
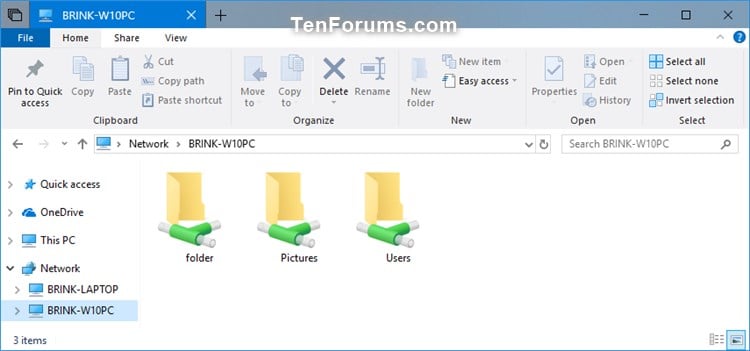
While there is a one-click Share button in the File Explorer, it's actually hidden inside the Sharing menu. Screenshot by Sarah Jacobsson Purewal/CNET Step 2: Open the Sharing menu You can do a bunch of things from the Sharing menu, including sharing. Select the file you want to share by clicking on it. (For example, you can't share DLL files to Facebook - I tried). You can share any file type, although you cannot share any file type with any app. Open up the File Explorer and navigate to the file or files you want to share. Here's how to share files (including photos, documents and videos) in Windows 10: Step 1: Find the file you want to share But if you're using Windows 10, you can share directly from the File Explorer with the new Share button. If you're using Windows 8, you can swipe open the Charms bar and click the Share charm.
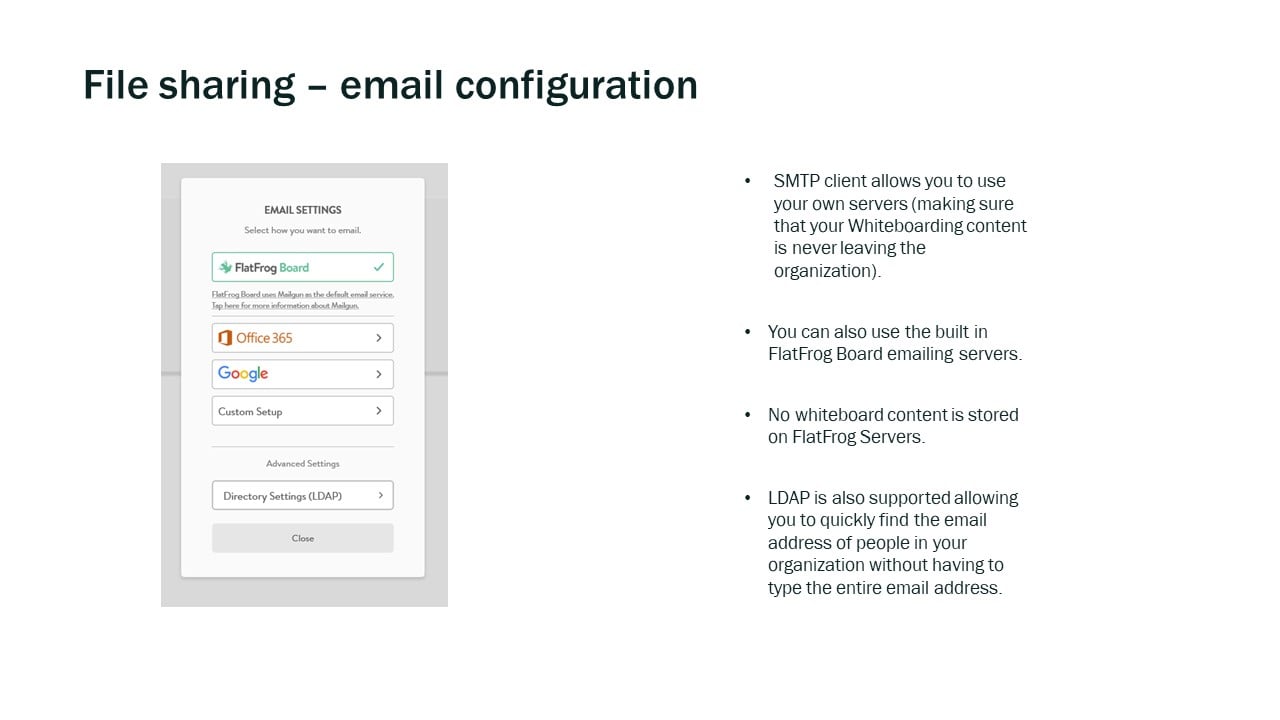
Here's the scene: You're browsing through your photos in File Explorer, when you see an adorable picture of your dog that you absolutely must upload to Facebook right now.


 0 kommentar(er)
0 kommentar(er)
